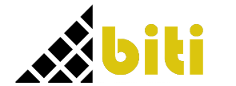Cuando un proyecto Power BI comienza a crecer, el número de medidas DAX puede ser muy grande, y si hay muchas tablas implicadas, es posible que éstas medidas aparezcan repartidas entre las mismas, lo que puedes dificultar encontrarlas. Tenemos la posibilidad de utilizar el buscador para localizarlas, pero resultará muy operativo tenerlas agrupadas en una tabla de medidas. En este post vamos a ver cómo mover medidas dax en otra tabla.
Además, posiblemente encuentres que una forma de trabajar que beneficiará tu productividad y revisiones futuras de proyectos.
Punto de partida
Veamos el siguiente caso real en el que hay multitud de tablas, cada una con sus medidas Dax. Inicialmente se pensó que creándolas dentro de sus tablas “lógicas” se agilizaría la localización y desarrollo, pero a partir de cierto volumen de tablas-medidas que se pueden combinar en visuales, localizarlas se complica y el uso del scroll a lo largo de las tablas es constante. En este caso estoy hablando de unas 25 tablas y cerca de 90 measures.
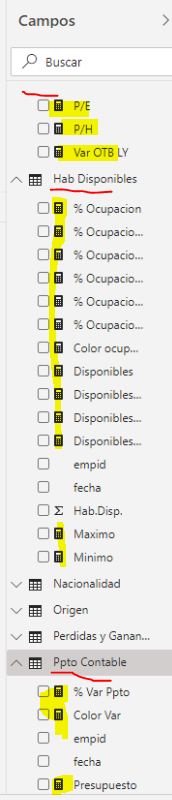
La primera opción es pensar que se puede arrastrar de una tabla a otra, pero hoy por hoy aun no es posible… Pero tampoco es un proceso complicado. Veamos cómo.
Crear la tabla que contendrá las medidas
En primer lugar vamos a necesitar la o las tablas contenedoras. Será una tabla, que de entrada, estará vacía, sin columna alguna. Simplemente va a actuar como una agrupador o contenedor de medidas.
La creamos como se muestra, en el Ribbon “Inicio”->”Especificar datos”. Esto permite crear una tabla de Power BI. No tocaremos la columna que crea por defecto (todavía) pero sí “bautizaremos” la tabla con un nombre apropiado. Puesto que las tablas en el entorno de PBI se ordenan alfabéticamente aconsejaría poner algún tipo de prefijo que cumpla el propósito doble de dejarlas en primeros lugares y se diferencien claramente del resto de tablas. Suelo poner un “#” delante, pero esto va al gusto.
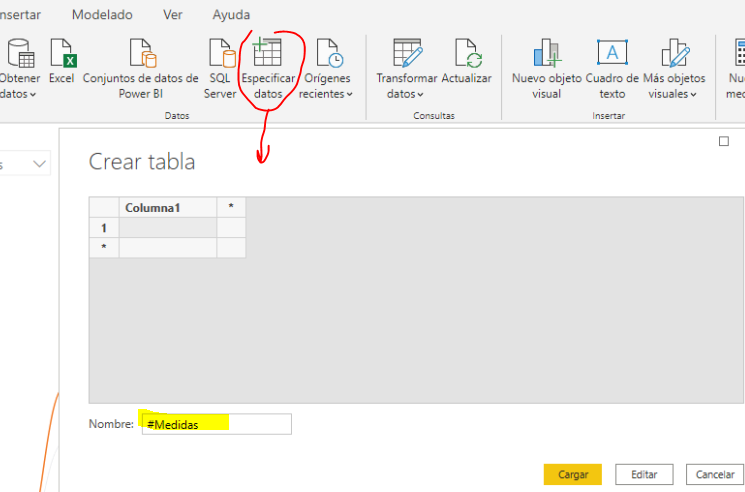
A continuación hay que ir a cada una de las medidas Dax que hayas creado y activar el ribbon “Herramientas de medición” y en el desplegable “Tabla inicial” elegir la nueva tabla que hemos creado.
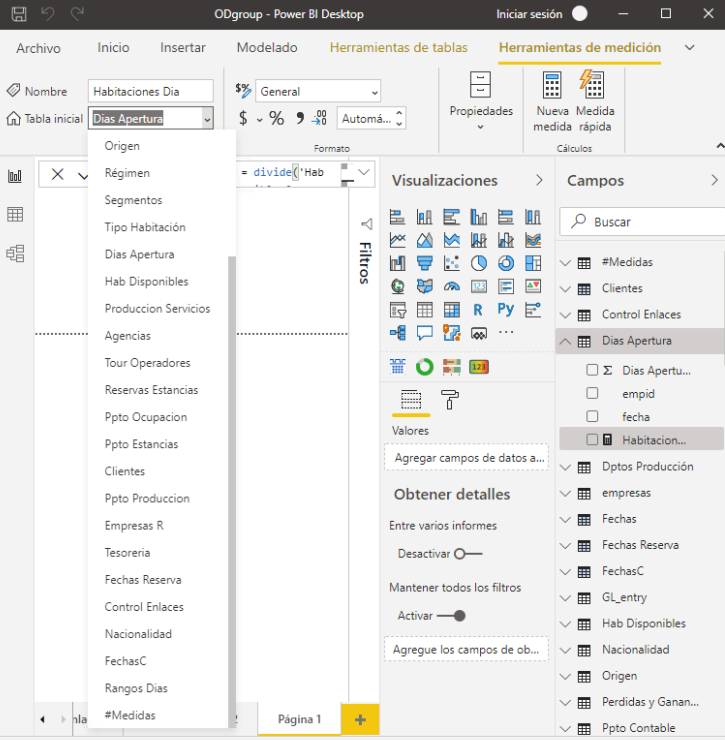
Tras este paso la medida Dax se mueve a la nueva tabla. Así de simple.
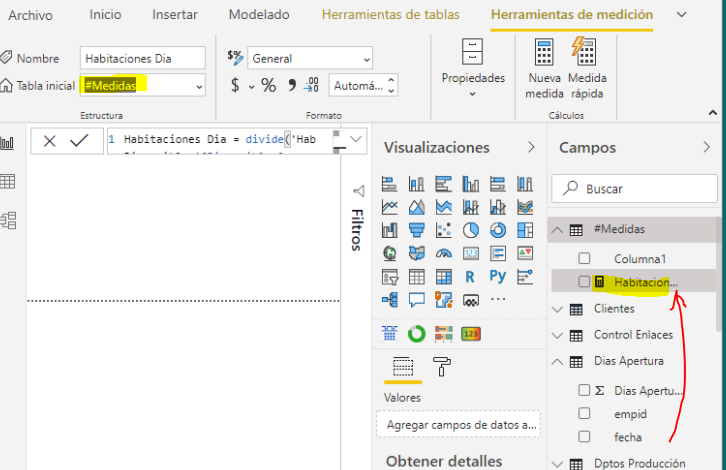
Puede suceder que tras mover medidas éstas aparezcan con un símbolo de error. Esto puede deberse a que las medidas originales hacen referencia explicita a la tabla original que las contenía.
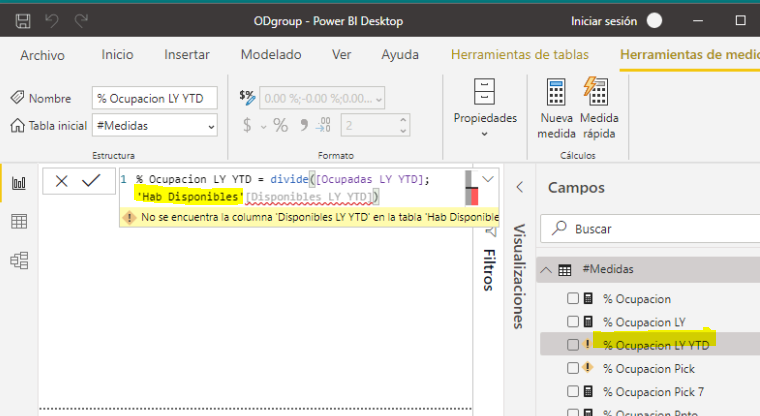
Para corregir este error bastará con borrar el nombre de la tabla antes del nombre de la medida.
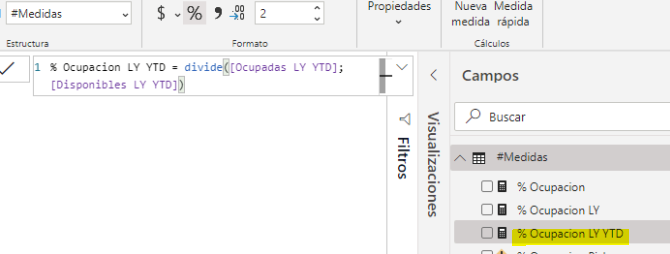
Sólo añadir que puedes crear la tablas de agrupación que necesites según los criterios que consideres, por ejemplo podría ser una para colores, otra para desviaciones, referidas a periodo actual, otra para años anteriores… :
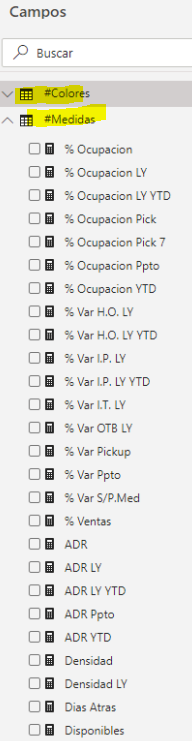
Tampoco es necesario tener todas las medidas Dax en otra tabla. Si hay medidas que hacen referencia o pueden comportarse como columna de una tabla del proyecto quizá sea más lógico dejarlas dentro de las mismas. Al final lo que se pretende es organizar la información del modo que aporte mayor productividad a los desarrollos.
Por último, cuando hayas añadido medidas a la tabla podrás borrar la columna que se creó por defecto al crear la tabla.
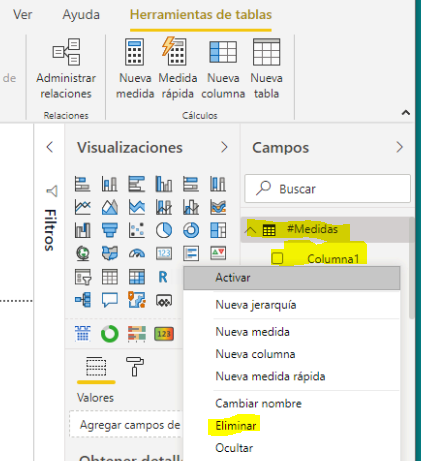
Estas tablas aparecerán en el layout de tablas de Power BI y no deben estar conectadas con ninguna otra.

Apasionado de las tecnologías de análisis de datos y Business Intelligence, y con larga experiencia en el uso de las mismas en empresas de todos los sectores, tamaños, y proyectos de diversa complejidad, en los cuales disfruto creando, planteando y desarrollando soluciones.
Tengo una curiosidad insaciable y demasiadas aficiones, entre ellas tocar el bajo con mi grupo.